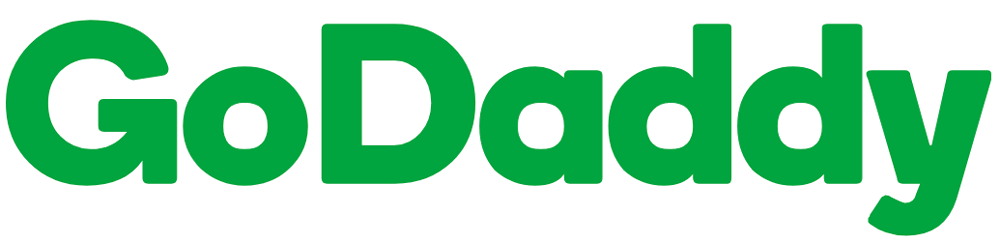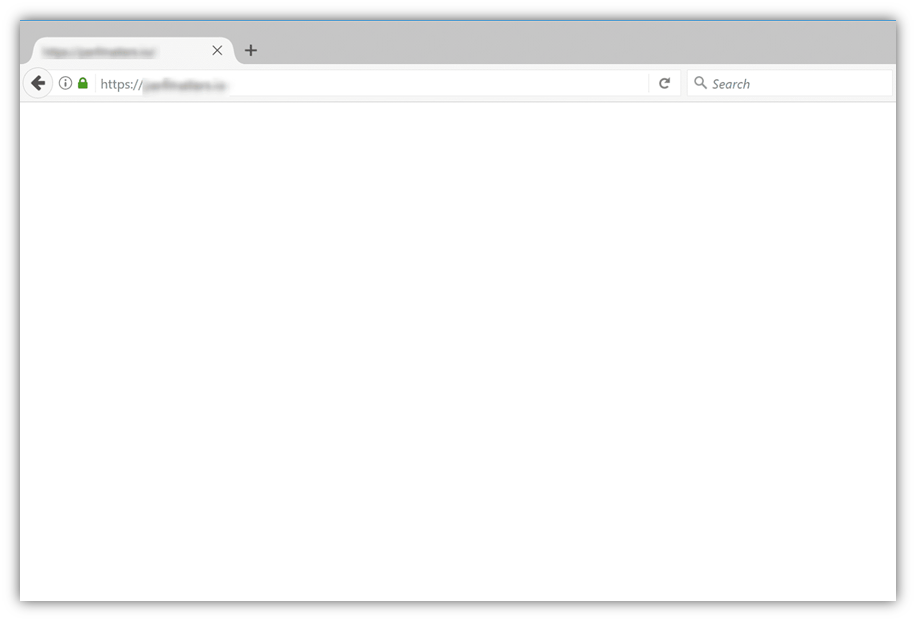
WordPress can encounter issues. One of the most dreaded problems is the infamous “White Screen of Death” (WSOD), where your website appears blank without any error messages. In this blog, we’ll explore the causes of the WordPress WSOD error and provide effective solutions to get your website up and running again.
1. Plugin or Theme Conflicts
One common cause of the White Screen of Death is conflicts between plugins or themes. When incompatible or poorly coded plugins or themes are active on your WordPress site, they can trigger errors, resulting in a white screen. To resolve this, try deactivating all plugins and reverting to a default theme. Gradually reactivate each plugin and switch themes to pinpoint the problematic one.
2. Exhausted PHP Memory Limit
Another reason for the WSOD is an exhausted PHP memory limit. If your website’s code or plugins consume more memory than allocated, it can lead to a white screen. You can increase the PHP memory limit by adding the following line to your wp-config.php file: define('WP_MEMORY_LIMIT', '256M');. Alternatively, contact your hosting provider to raise the limit for you.
3. Corrupted or Incomplete WordPress Files
When essential WordPress files become corrupted or incomplete, it can result in the WSOD. This issue often occurs during failed updates or faulty file transfers. To fix this, access your WordPress installation via FTP and replace the core WordPress files with fresh copies. Make sure to keep a backup of your current files before doing so.
4. Syntax Errors or Incompatible Code
Syntax errors or incompatible code snippets added to your WordPress site can cause the White Screen of Death. If you recently modified your theme files or added custom code, check for any syntax errors or compatibility issues. Remove or correct the problematic code to resolve the issue. Remember to use a child theme to make customizations, which ensures your changes won’t be lost during theme updates.
5. Server Issues and PHP Errors
Sometimes, server-related issues or PHP errors can trigger the WSOD. Check your server’s error logs for any relevant information. Enable WordPress debugging by adding the following lines to your wp-config.php file:
define('WP_DEBUG', true);
define('WP_DEBUG_LOG', true);
define('WP_DEBUG_DISPLAY', false);
This will log errors in a debug.log file, helping you identify the cause. Contact your hosting provider if you’re unsure about server-related problems.
Conclusion
The WordPress White Screen of Death can be frustrating, but it doesn’t have to be a nightmare. By following the troubleshooting steps outlined above, you can effectively diagnose and fix the issue. Remember to take proper precautions, such as backing up your files and database, before making any changes to your website. If you’re unsure or uncomfortable performing these tasks yourself, it’s always advisable to seek professional help from a WordPress developer or support team. With patience and the right approach, you’ll soon have your WordPress site back to its fully functional state.