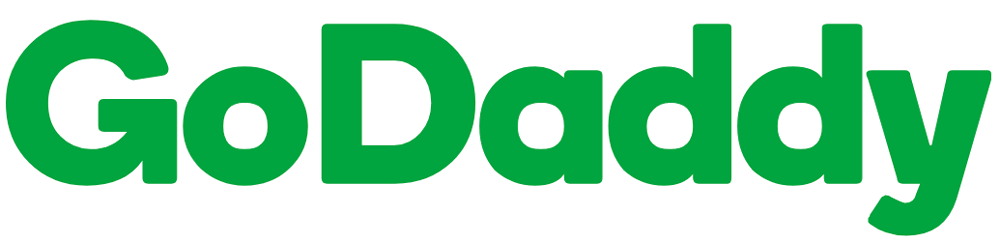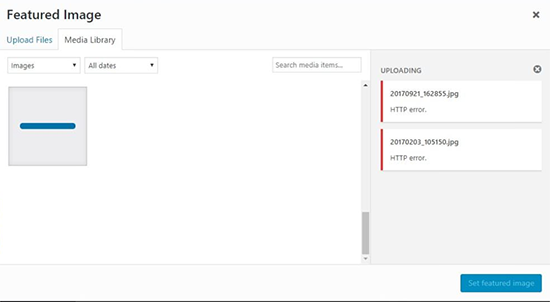
In wordpress one common issue that users face is the “HTTP Error” message when uploading images. This error can prevent you from seamlessly adding visuals to your website. In this blog, we’ll delve into the causes behind the WordPress HTTP Error and provide effective solutions to resolve it.
1. Understanding the HTTP Error
The WordPress HTTP Error occurs when uploading images to your media library or when inserting images into posts or pages. Instead of successfully uploading, an error message like “HTTP Error” or “Unable to upload the image” is displayed. This issue can stem from various factors, including server configurations, file size limits, or conflicts with plugins or themes.
2. Optimize Image Size and Format
Large image files or images in unsupported formats can trigger the HTTP Error. Start by optimizing your images before uploading them to your WordPress site. Resize them to appropriate dimensions and compress them using tools like Photoshop, TinyPNG, or Imagify. Additionally, ensure that you’re using supported image formats like JPEG, PNG, or GIF.
3. Increase WordPress Memory Limit
Insufficient memory allocated to WordPress can lead to the HTTP Error. You can increase the memory limit by editing the wp-config.php file in your WordPress root directory. Add the following line of code just before the line that says “That’s all, stop editing! Happy blogging!”:
define('WP_MEMORY_LIMIT', '256M');
This increases the memory limit to 256MB, but you can adjust it according to your needs.
4. Check File Permissions
Incorrect file permissions can interfere with image uploads. Verify that the wp-content/uploads directory has proper write permissions (typically 755 or 775). You can change the permissions using an FTP client or your hosting provider’s file manager.
5. Disable Plugins and Switch to Default Theme
Conflicts with plugins or themes can cause the HTTP Error. Temporarily disable all plugins and attempt to upload the image again. If the error is resolved, reactivate the plugins one by one to identify the culprit. Similarly, switch to a default WordPress theme (e.g., Twenty Twenty-One) to rule out any theme-related conflicts.
6. Modify .htaccess File
Adding a few lines of code to the .htaccess file might help resolve the HTTP Error. Access the file via FTP or your hosting provider’s file manager and add the following code at the end:
<IfModule mod_security.c>
SecFilterEngine Off
SecFilterScanPOST Off
</IfModule>
Save the changes and try uploading the image again.
7. Contact Your Hosting Provider
If none of the above solutions work, it’s recommended to contact your hosting provider. They can investigate whether there are any server-side restrictions or configurations that are causing the HTTP Error. Provide them with detailed information about the error and the troubleshooting steps you’ve already taken.
Conclusion
The WordPress HTTP Error when uploading images can be a frustrating issue, but with the solutions outlined in this blog, you can effectively troubleshoot and resolve the problem. Optimize image size and format, increase the WordPress memory limit, check file permissions, disable plugins, switch to a default theme, and modify the .htaccess file if necessary. If all else fails, don’t hesitate to seek assistance from your hosting provider. By implementing these solutions, you’ll be able to upload images smoothly and enhance the visual appeal of your WordPress website.