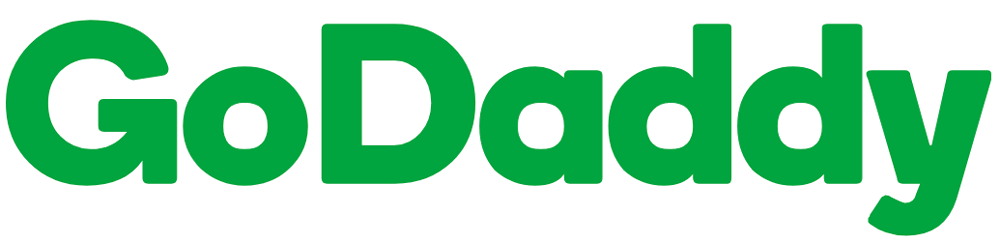Figma has gained immense popularity as a powerful design tool for creating stunning user interfaces and website prototypes. However, turning those designs into a fully functional WordPress website requires a seamless conversion process. In this blog, we’ll provide a comprehensive guide on converting Figma designs to WordPress, covering every step from design implementation to development. Let’s dive in!
Step 1: Design Preparation
Before starting the conversion process, ensure that your Figma design is well-organized and properly structured. Group and label elements logically, and consider responsive design principles for different screen sizes. This will make the implementation and development stages smoother.
Step 2: Identify WordPress Theme
Choose a WordPress theme that closely matches your Figma design or hire a developer to create a custom theme. Look for themes that offer flexibility and customization options, ensuring they align with your design requirements.
Step 3: Extract Design Assets
Export design assets, such as images, icons, and fonts, from Figma. Download the necessary images in the appropriate formats and export any custom icons as SVG or PNG files. Note down the font names and weights used in your design for later implementation.
Step 4: Set Up WordPress
Install WordPress on your hosting server and set up the necessary database. Choose a reliable hosting provider that meets your website’s requirements and offers good performance. Install WordPress either manually or through a one-click installation provided by your hosting provider.
Step 5: Install and Customize WordPress Theme
Install your chosen WordPress theme and customize it to match your Figma design. Use the theme’s customization options to set colors, typography, and layouts. If you’re working with a custom theme, consult with a developer to implement the design accurately.
Step 6: Implement Design Elements
Start implementing your Figma design into WordPress by creating pages and posts. Use WordPress’s built-in editor or a page builder plugin to recreate the design’s layout and structure. Ensure consistency between the Figma design and the live website by referring to the design for guidance.
Step 7: Style Components and Typography
Apply the appropriate styles to components and typography to achieve the desired visual appearance. Utilize CSS to match font styles, sizes, and weights used in your Figma design. If needed, modify the theme’s CSS or use a custom CSS plugin to make precise adjustments.
Step 8: Add Images and Icons
Upload the exported images and icons to WordPress’s media library. Replace the placeholders in your Figma design with the corresponding images in WordPress. Use the appropriate image sizes and optimize them for web to ensure fast loading times.
Step 9: Implement Responsive Design
Test your WordPress website’s responsiveness across different devices and screen sizes. Adjust layout and styles as necessary to ensure a consistent and optimal user experience on all devices. Use media queries and responsive CSS techniques to adapt the design elements accordingly.
Step 10: Test and Launch
Thoroughly test your WordPress website to ensure all functionalities work as intended. Test forms, links, navigation, and any interactive elements. Perform cross-browser testing to ensure compatibility across popular browsers. Once you’re satisfied with the results, it’s time to launch your WordPress website!
Conclusion
Converting Figma designs to a fully functional WordPress website requires careful planning and execution. By following this comprehensive guide, you can seamlessly convert your Figma designs into a WordPress website, bringing your vision to life. From design preparation and WordPress setup to implementation, customization, and launch, each step plays a crucial role in the successful conversion process. Embrace the possibilities and create stunning WordPress websites from your Figma designs!