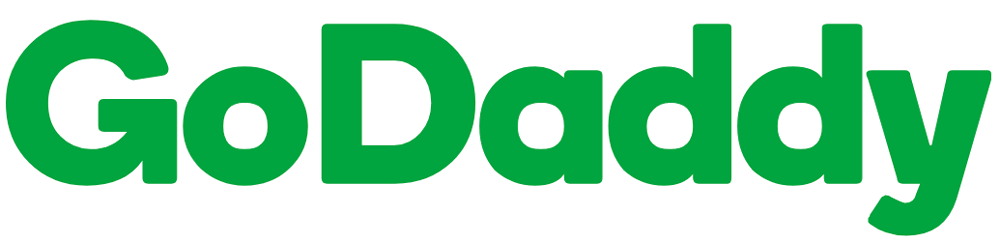A sticky header not only improves navigation but also provides an opportunity to enhance the visual appeal of your website. With Elementor, a popular page builder for WordPress, you can easily change the color of your sticky header when it becomes fixed. In this blog post, we will guide you through the process of changing the sticky header color in Elementor, allowing you to create a dynamic and eye-catching user experience.
Step 1: Design Your Sticky Header in Elementor
Before changing the color of your sticky header, design your header section in Elementor. Create the desired layout, add elements such as a logo, navigation menu, and any other content you want to include. Customize the appearance and styling of the header to match your website’s branding and design.
Step 2: Assign a CSS Class to the Sticky Header Section
To target the sticky header specifically and change its color, you’ll need to assign a CSS class to the header section. In Elementor, select the header section, navigate to the Advanced settings, and add a custom CSS class name. For example, you can use the class name “sticky-header” for easy reference.
Step 3: Insert Custom CSS Code for Color Change
After assigning the CSS class, go to your WordPress dashboard and navigate to Appearance -> Customize -> Additional CSS. Insert the following custom CSS code:
.sticky-header {
background-color: #ff0000; /* Replace with your desired color */
transition: background-color 0.3s ease-in-out; /* Optional: Add a smooth transition effect */
}
In the code above, modify the background-color property to the desired color code or name. This will be the new color applied to your sticky header when it becomes fixed. You can also add a transition property for a smooth color transition effect.
Step 4: Add Custom JavaScript Code
To dynamically change the color of the sticky header when it becomes fixed, you’ll need to add some custom JavaScript code. Insert the following code in the same Additional CSS section or use a JavaScript plugin:
jQuery(document).ready(function($) {
$(window).on('scroll', function() {
var scrollPosition = $(window).scrollTop();
if (scrollPosition > 0) {
$('.sticky-header').addClass('sticky-color');
} else {
$('.sticky-header').removeClass('sticky-color');
}
});
});
This code listens to the scroll event and adds the class “sticky-color” to the sticky header when the scroll position is greater than zero. You can define the appearance of the sticky header with the “sticky-color” class in your CSS code.
Step 5: Style the Sticky Color Class
In your CSS code, add the desired styling for the “sticky-color” class to change the color of the sticky header. For example:
.sticky-color {
background-color: #00ff00; /* Replace with your desired color */
}
Customize the background-color property to your preferred color. This will be applied to the sticky header when it becomes fixed.
Step 6: Preview and Test
Save your changes and preview your website to see the color change in action. Scroll down the page to trigger the sticky header and observe how the color transitions. Test the functionality on various devices and screen sizes to ensure a responsive and visually appealing experience.
Conclusion
By following these steps, you can easily change the color of your sticky header in Elementor, adding visual interest and enhancing user experience on your website. Design your header section, assign a CSS class to the sticky header, and add the necessary custom CSS and JavaScript code to achieve the color change effect